Подключение к хостингу ssh. Использование SSH для подключения к удаленному серверу Ubuntu
Здравствуйте! Интересует вопрос: как подключиться по SSH к домашнему компьютеру через интернет. Дома установлен FreeSSHd сервер. Я так понимаю надо как-то открыть порт 22 на внешнем IP?Alex
Да, часто возникает необходимость . Я в той статье много о чём рассказывал, а здесь мы будем говорить исключительно об SSH, раз уж Alex любезно предоставил нам эту возможность. К тому же, мне самому безумно интересен SSH, а здесь ещё и на Windows… ммм.
Что такое SSH и зачем он нужен?
Дело в том, что SSH — это S ecure SH ell. Протокол для безопасного доступа к оболочке управления. Поэтому оно предоставляет доступ именно к командной строке, ибо Shell — переводится как оболочка и здесь в значении текстовая оболочка управления . Но вообще, этот протокол примечателен тем, что он позволяет пропускать внутри себя любой другой трафик, причем в зашифрованном виде. Так, протокол безопасного подключения к файловой системе называется SFTP и работает поверх SSH. Но может туннелировать абсолютно любые другие соединения — будь то HTTP или даже RDP. По сути получается «VPN на коленке».
Здесь Алекс уже сделал полдела, он установил и запустил на домашнем компьютере FreeSSHd. Это позволяет подключиться к Windows по SSH. В данном случае — «позволяет» — это сказано очень сильно. Потому как это решение работает на Виндовс кое-как. Во-первых, у неё нет приличного текстового интерфейса — командной строки, для управления.
По крайней мере штатный — cmd — мало что позволяет сделать с удалённой машиной. Есть ещё Powershell — это уже более современное и мощное решение. Freesshd позволяет сменить консоль на powershell, но я к ней так и не смог подключиться. К CMD подключился — но это совершенно неюзабельно:
Во-вторых, в случае с FreeSSHd у меня не получилось подключиться к компьютеру с Windows даже по локальной сети, не говоря уже о подключении через интернет. Вернее, подключиться получается, но сервис зависает и вылетает, управлять Windows-хостом таким образом не получится.

Поэтому, я предполагаю, что Алексу понадобился ssh-сервер на Windows для подключения к файловой системе или использования её в качестве VPN, проксирования чего-либо поверх SSH. Хотя я и сомневаюсь, что FreeSSHd позволит это делать. Ибо в-третьих: он даже не сохраняет настройки, при перезапуске сервиса всё сбивается. В общем, я очень надеюсь, что Алекс расскажет нам в комментариях о том, зачем это ему понадобилось.
Как ещё можно запустить SSH на Windows?
Есть более работоспособное решение — Powershelserver . Хотя в нём тоже есть баги, но оно хотя бы не вылетает. Поэтому я бы рекомендовал использовать именно его для подключения по SSH к виндовым серверам.
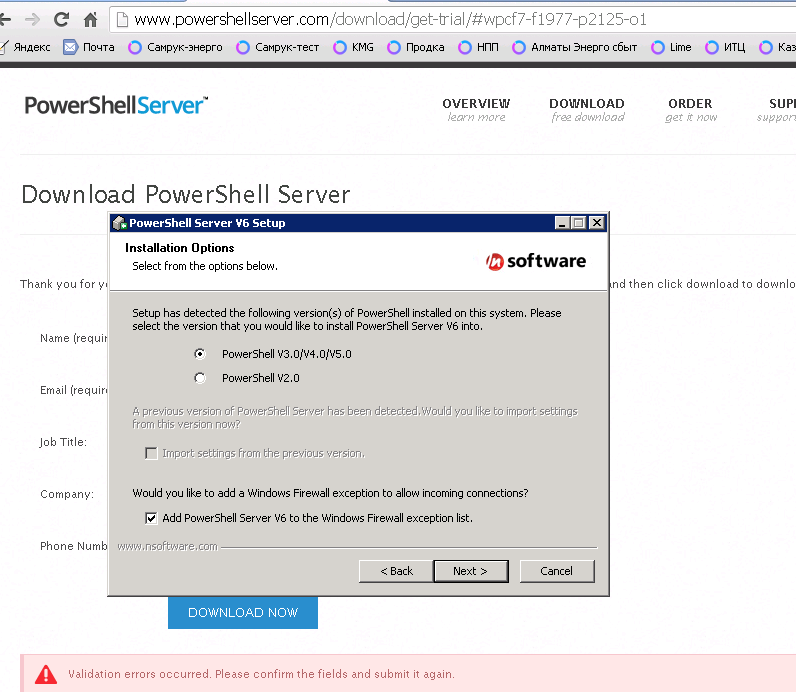
Во-первых, он стабильно работает без вылетов. И через него действительно можно управлять windows через powershell.

Все настройки нормально сохраняются. Доступны те же функции что и в FreeSSHd и даже больше — можно использовать SCP — это копирование файлов поверх SSH.
Но самый шик — это консоль! Она работает, господа!
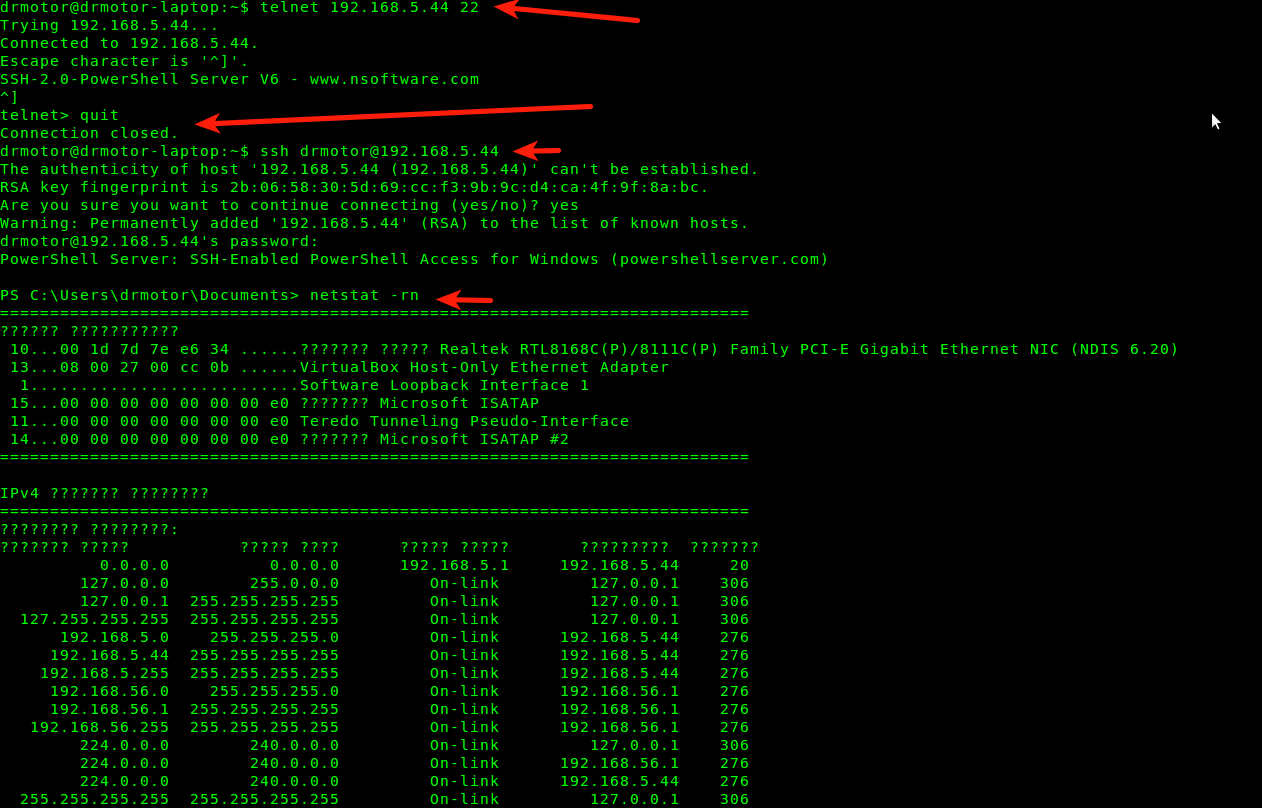
Я легко подключился, без всяких плясок с добавлением пользователей (это нужно делать во freesshd). И та простейшая команда на просмотр таблицы маршрутизации прекрасно отработала и выдала нужную инфу. Фриссш у меня «упал» именно при попытке просмотра netstat -rn
Здесь правда видно что не отображаются русские символы. Так у нас это легко настроить, просто выставляю нужную мне кодировку на powershellserver, перезапускаю, переподключаюсь…

Настройка кодировки в Powershellserver

Теперь мы имеем полноценный SSH и можем полностью управлять Windows через консоль.
Microsoft создаст собственное решение для SSH
Кстати, Microsoft eщё летом объявила о том, что собирается разработать нативную поддержку SSH для Powershell в новых версиях Windows. Есть анонсы новости на хабре и на pcweek (и ещё). Поэтому нам только остаётся ждать с нетерпением этого знакового события, поскольку это действительно будет прорывом для работы в гетерогенных сетях .
Я не стал проверять остальные функции — sftp и scp, но почему-то уверен, что они тоже будут прекрасно работать.
Как открыть снаружи SSH-порт?
Итак, мы подобрались к тому сокровенному, ради чего вообще и затеялась эта статья. Ответу на вопрос читателя.
Проброс порта на роутере или модеме
Для подключения к компьютеру извне, действительно нужно сделать NAT, или, в частном случае . Как это сделать зависит от устройства, которое используется в качестве шлюза. Это может быть ADSL-модем или . В большинстве случаев подробные инструкции для вашего девайса легко найти по запросам типа «проброс порта модель_устройства » или «port forwarding модель_устройства »
Вот так это выглядит на моем домашнем роутере Zyxel Keenetic Lite:

А вот так это выглядит на ADSL-модеме c функционалом роутера Linksys WAG200G, оказавшимся под рукой:

Кроме того, у некоторых провайдеров это может быть невозможно сделать технически, поскольку они не предоставляют «белый» .
Проброс порта на удалённый сервер с помощью SSH-туннеля
В таком случае, для подключения по SSH может быть доступен единственный способ — с локальной Windows-машины (той самой, к которой хотим подключиться по SSH) на удалённый сервер. В этом случае у вас должен быть SSH-доступ к какому-то серверу в интернете.

Настройка «обратного» туннеля SSH
Такой проброс легко сделать с помощью простого SSH-клиента Putty (есть и ) Затем можно будет подключиться на этом самом удалённом сервере через проброшенный порт.

Ну если вам нужно расшарить SSH-порт винды в мир, достаточно в настройках обратного туннеля в качестве destination указать не localhost:3322, а ip_server:3322. Сможете подключаться к винде по SSH отовсюду, где есть доступ к этому самому серверу.
Как проверить правильно ли проброшен порт?
Очень просто. Нужно проверить открыт ли он. В случае с SSH открытый порт будет отвечать сообщением о своей версии. Самый простейший способ проверки порта — утилита telnet.
Просто наберите в командной строке через пробел:
telnet домен_или_IP порт
Если порт доступен, то вы увидите что-то вроде такого:

Ответ SSH если порт доступен
Если порт по каким-то причинам недоступен — то вы увидите либо «connection refused» либо «connection timeout». В первом случае это будет мгновенно, и означает что порт закрыт файрволом.
Во втором случае это будет похоже на «зависание» и может длиться до нескольких минут — телнет-клиент будет пытаться установить соединение. Это может означать также блокировку файрволлом, но уже другого типа. Либо просто что указанный хост недоступен или порт на нём закрыт.
Если вы смогли подключиться телнетом, то нажмите комбинацию клавиш Ctrl+] и введите quit, затем Enter. Иначе не получится прервать сессию и придётся открывать новое окно консоли, если она вам ещё нужна.
Протокол SSH предназначен для защиты соединения через интернет между администратором и удаленным сервером.
SSH-протокол – что это?
SSH (Secure Shell - защищенная оболочка, англ.) – шифрующий протокол прикладного сетевого уровня, который обеспечивает защищенное удаленное соединение с операционной системой при работе через небезопасную сеть, такую как интернет.
Для того, чтобы надежно передавать данные через интернет от клиента на сервер, необходим безопасный канал связи, гарантирующий целостность, достоверность и секретность передаваемой информации. Именно такой канал связи и обеспечивает протокол SSH.
На удаленном сервере устанавливается SSH-сервер, а на компьютере, с которого устанавливается подключение к серверу, - SSH-клиент. Оба – и клиент, и сервер – должны быть запущены во время работы по SSH.
Используя защищенный канал связи через SSH, вы можете свободно передавать по нему любые данные, использовать командную строку, запускать приложения на сервере - все действия будут безопасны. Протокол SSH сжимает всю исходящую информацию, шифрует ее и только потом передает на сервер или обратно.
Только по SSH каналу вы можете запускать программы Unix-подобных серверов в графическом виде, как в Windows, - это делается с использованием механизма X11 Forwarding.
Почему безопасен SSH?
Данные, которые передаются по SSH-каналу, шифруются специальными алгоритмами и только потом передаются. Если злоумышленнику удастся перехватить какую-то информацию в процессе передачи от клиента к серверу, то он не сможет ее расшифровать.
Перед установкой соединения SSH-клиент аутентифицирует сервер (проверяет его подлинность), а затем SSH-сервер аутентифицирует клиента. Есть несколько алгоритмов аутентификации (при помощи паролей, ключей и др.), все они одинаково надежны.
Еще один фактор, обеспечивающий безопасность соединения по SSH - работа алгоритмов по предупреждению хакерских атак.
Благодаря всем этим действиям SSH-канал защищен от основных видов взлома, таких как IP- и DNS-spoofing, при которых подменяется либо IP-адрес либо запись в DNS, и данные передаются на подмененный адрес либо доменное имя к злоумышленнику. Также использование SSH дает защиту от перехвата открытых данных через интернет.
Версии SSH-протокола
SSH-протокол имеет как бесплатную, так и платную (коммерческую) версии.
OpenSSH – бесплатный протокол, который предустановлен во всех операционных системах ядра Unix и существует как утилита, состоящая из SSH-клиента и SSH-сервера.
SSH Communications Security – коммерческая версия протокола. Ее отличия от OpenSSH невелики, основная функциональность идентична бесплатной версии. Добавлены инструменты для управления через веб, коммерческое тех. обслуживание и некоторые другие свойства.
В данный момент выпущены 2 версии SSH-протокола в хронологическом порядке (SSH-1 и SSH-2). Вторая версия более усовершенствована, она предупреждает атаки вида MITM .
SFTP-протокол
SFTP (SSH File Transfer Protocol – SSH-протокол передачи файлов, англ.) – сетевой протокол, расширение SSH-2 для безопасной работы с файлами на удаленном сервере через небезопасную сеть. Как и SSH-протокол он работает на прикладном сетевом уровне и состоит из двух частей SFTP-сервер и SFTP-клиент.
SFTP разработан таким образом, что сам не проводит аутентификацию и не обеспечивает защиту соединения, поэтому устанавливается “поверх” безопасного канала. Например, сначала совершается подключение к удаленному серверу по SSH, а затем начинается работа с файлами по SFTP. Можно использовать и другие криптографические протоколы, обеспечивающие надежность соединения, вместе с SFTP.
FTP- и SCP-протоколы – предшественники SFTP, по сути являются его устаревшими версиями. Они не содержат таких функций, как прерывание при передаче файла и возобновление, метки даты/времени для каждого файла и другие атрибуты.
OpenSSH включает в себя SFTP-сервер и SFTP-клиент.
Применение протоколов SSH и SFTP
SSH-протокол используется для безопасной удаленной работы с сервером, SFTP - для переноса и управления файлами через SSH-соединение.
Например, если вы арендовали виртуальный или выделенный сервер, то вам понадобится перенести туда свои данные (сайт, почту, изображения и т.д.). Чтобы избежать в процессе переноса перехвата данных или повреждения информации, а также для ускорения копирования файлов используйте SSH-протокол.
Установите на сервере SSH-сервер, на своем компьютере SSH-клиент, при необходимости запустите SFTP-сервер и SFTP-клиент и переносите данные по безопасному туннелю. Программа sshd запускается на сервере, пока она работает выполняется все необходимое для серверной функциональности SSH. Программа ssh работает на клиенте и осуществляет подключение к серверу, делает все необходимые проверки SSH-протокола.
Команды, которые запускают SSH-клиент, различны на разных операционных системах. UNIX-подобные ОС содержат набор команд для работы с SSH через командную строку, для Windows существуют графические оболочки (бесплатные клиентсткие оболочки PuTTY, WinSCP и др.).
Пример подключения по SSH
Допустим, на вашем компьютере установлена ОС Windows, а на удаленном сервере Linux. В данном случае мы рекомендуем использовать бесплатную оболочку PuTTY для установки соединения по SSH. Скачайте программу PuTTY, она состоит из одного.exe - файла и не требует установки.
Запустите
Обратите внимание на номер порта он должен иметь значение 22, и на тип соединения – выберите SSH.
Вам необходимо заполнить только поле Host Name (or IP address), где указать имя удаленного сервера или его IP-адрес (предпочтительно). Нажмите Open.
Предупреждение PuTTY Security Alert уведомляет о том, что нет гарантии, что вы подключаетесь к нужному хосту, поскольку его ключ не сохранен в памяти вашего компьютера. Нажмите “Да”, если уверены, что ввели правильный IP-адрес.

При вводе пароля обратите внимание, что символы, которые вы вводите, никак не отображаются в командной строке. Просто введите пароль (без пробелов) и нажмите Enter.
В случае успешного подключения вы получите командную строку сервера.

Заметка о том, как подключиться через SSH к серверу под управлением Linux. Что такое SSH (Secure Shell) ? Говоря простым языком – безопасный протокол передачи данных. Что нужно что бы подключиться через SSH ?
- IP адрес сервера,
- Логин,
- Пароль,
- SSH клиент.
С первыми тремя пунктами, думаю, вопросов не возникнет. Что такое SSH клиент? Это программа с помощью, которой мы подключаемся к серверу. Наиболее популярный SSH клиент это PuTTY. Скачать программу можно с официального сайта разработчика https://www.putty.org/ PuTTY устанавливается в два клика.

Как подключиться через PuTTY по SSH
Программа довольно простая. Вводим IP адрес нашего сервера и нажимаем Соединиться. После соединения вводим логин и пароль. При этом логин будет отображаться, а пароль нет. Подтверждаем ввод пароля клавишей Enter и попадаем на наш сервер. Итак, мы подключились к нашему серверу с помощью PuTTY через SSH.
Как подключиться к MySQL через SSH
Для консольного подключение к MySQL выполняем действия описанные выше, после чего вводим команду.
В этой статье мы рассмотрим современные и удобные способы работы с сервером по SSH с VPS от Infobox и облаком .
Мы расскажем не только про обычный способ подключения, но и про организацию устойчивого соединения через нестабильный интернет (например 3G модемы), а также о дополнительных утилитах, помогающих в работе по SSH.
Если вы пользователь Windows и вам нужно просто и быстро подключиться к Linux–серверу - переходите в раздел «Putty или как быстро подключиться к SSH из Windows».
Что необходимо знать для подключения по SSH
Для подключение необходимы:- IP адрес сервера
- логин
- пароль
Где взять данные для подключения к серверу VPS NG от Infobox
После заказа услуги войдите в панель управления https://panel.infobox.ru .Выберите услугу «VPS NG» в правом верхнем углу панели управления в выпадающем списке.
Затем перейдите во вкладку «VPS».
В этом разделе вы увидите ip-адрес сервера и можете установить пароль для доступа к серверу .

Для подключения используйте имя пользователя root
, ip–адрес
с этой страницы и установленный пароль
.
Если вы забыли пароль, нажмите на пункт «Редактировать параметры доступа», показанном на скриншоте выше.
Где взять данные для подключения к серверу VPS от Infobox
Войдите в панель управления https://panel.infobox.ru .Выберите услугу VPS в правом верхнем углу панели управления в выпадающем списке (в названии услуга содержит имя заказанной ОС и регион размещения).
Затем перейдите во вкладку «Управление VPS».

Используйте имя пользователя root
, пароль и ip–адрес сервера с этой страницы.
Где взять данные для подключения к серверу InfoboxCloud
После создания сервера данные для подключения придут к вам на электронную почту. Этого достаточно для подключения.
Если вы потеряли письмо с данными для доступа и хотите получить доступ к серверу
По-умолчанию логин администратора сервера: rootВойдите в панель управления по адресу: https://panel.infobox.ru .
Выберите услугу «Облачные серверы» в правом верхнем углу панели управления в выпадающем списке.
Выделенный IP–адрес для сервера можно посмотреть во вкладке «Облачная инфраструктура» панели управления.

Если поле "Выделенный IP адрес " пустое, значит при создании сервера вы не добавили серверу хотя бы 1 выделенный ip–адрес (и следовательно доступа через Интернет к серверу нет, есть только из локальной сети).
Чтобы добавить выделенный IP–адрес, нажмите на имя сервера.
В группе настроек «Сеть» нажмите «Настроить».

Убедитесь, что пропускная способность (скорость) сети достаточна (или поставьте больше при необходимости).
Затем нажмите «Добавить IPv4–адрес» и нажмите «Сохранить изменения».

Теперь у сервера есть выделенный IP–адрес.

Для изменения пароля доступа к серверу нажмите «Изменить», как показано на скриншоте выше. Так вы можете установить пароль для доступа к серверу.
Теперь вы знаете ip–адрес сервера
, логин (root
) и пароль
.
Настройка SSH–клиентов
Для Windows
Для подключения к серверу вам потребуется SSH–клиент. Если необходимо быстро подключиться - рекомендуется Putty . Если требуется работа с unix–утилитами, такими как scp, rsync и ssh-copy-id – используйте Cygwin .Putty или как быстро подключиться к SSH из Windows
Скачайте инсталлятор Putty для Windows из раздела The latest release version и установите Putty с настройками по-умолчанию.
Запустите Putty (Пуск -> Все приложения -> PuTTY -> PuTTY).
Введите IP–адрес сервера. Убедитесь, что выбран порт 22, а тип подключения SSH и нажмите «Open».

Вам будет задан вопрос, доверяете ли вы серверу, к которому подключаетесь. Нужно ответить «Да».

Откроется окно подключения. В качестве логина используйте root, в качестве пароля - ваш пароль от сервера. Пароль можно вставить из буфера обмена правой кнопкой мыши. Он не отображается при вводе и вставке в целях безопасности.

Подключение было успешно установлено.
Cygwin или Unix–окружение на вашем Windows компьютере
Работая с Linux–серверами вам может понадобиться подобное окружение на вашем компьютере. Использовать единый набор утилит на сервере и рабочем компьютере очень удобно, поэтому обязательно попробуйте Cygwin. Linux только с первого взгляда кажется сложным. Постепенно осваивая эту ОС вы все больше будете нуждаться в Cygwin. Хорошее затягивает.Нестабильное интернет-соединение при подключении по SSH – что делать?
Часто, работая через нестабильную сеть (например через мобильный интернет 3G/4G или различные точки доступа WiFi) соединение с SSH обрывается. Давайте посмотрим, что можно сделать на уровне клиента, чтобы предотвратить необходимость переподключения. Данные инструменты не подходят для выполнения критически важных операций на сервере (например апгрейд ОС). Для выполнения критически важных операций нужно дополнительно использовать утилиты, описанные в следующем разделе статьи. Предназначение утилит в этом разделе - более удобная работа по SSH для пользователя.AutoSSH
AutoSSH запускает копию ssh–клиента и осуществляет мониторинг за соединением, перезапуская ssh–клиент при необходимости.Autossh использует ssh для построения петли ssh–перенаправлений (соединение с локального компьютера на удаленный и в обратном направлении) и пересылает тестовые данные, ожидая, что они вернутся назад. Также поддерживается использование удаленного эхо-сервиса для отправки назад тестовых данных.
AutoSSH поддерживает только 3 параметра:
- -M <порт>[: эхо-порт] - используется для указания порта мониторинга или порта мониторинга и порта эхо-сервиса. Если не указан порт эхо-сервиса, для него используется следующий по номеру порт. Например, если установлен флаг -M 20000, тестовые данные будут отправляться по порту 20000, а получаться по порту 20001. Если указать -M 0 – мониторинг соединения будет отключен и autossh будет перезапускать ssh только при выходе из ssh (можно использовать это с опциями ServerAliveInterval и ServerAliveCountMax в OpenSSH, если мониторинг в вашей ситуации не может быть использован);
- -f - отправляет autossh в фон еще до запуска ssh (пароль в таком режиме ввести вы не сможете);
- -V - отображает версию autossh.
Для того, чтобы при восстановления соединения вам не пришлось вводить пароль повторно, разрешите для данного пользователя вход на сервер по ключу, как показано в разделе выше.
Установка AutoSSH в Cygwin в Windows
При использовании Cygwin в Windows введите:apt-cyg update
apt-cyg install autossh

Теперь можно выполнить подключение к серверу:
autossh -M 20000 root@ip_адрес_сервера

Соединение успешно установлено.
В целом autossh – достаточно удобный инструмент для работы через нестабильные интернет-соединения и для организации ssh–туннелей на сервере (этот сценарий мы рассмотрим в отдельной статье). Недостаток autossh в том, что эта утилита не решает проблему, если в момент ввода команд на сети возникают значительные задержки (что в 3G сети случается). В этом случае вы будете ждать ответа от сервера на ввод каждого символа, что несколько замедляет работу. Тем не менее в обычных условиях работы autossh очень помогает поддерживать ssh–соединение.
Возможность вводить команды не дожидаясь ответа сервера решает Mosh , но совместимость этой утилиты пока сильно ограничена, а надежность невысока, поэтому пока использовать ее не рекомендуется.
Как выполнять критически важные и длительные операции на сервере: терминальные мультиплексоры
Если вы обновляете ОС, устанавливаете какое-то ПО или просто редактируете файл на сервере, после подключения через ssh или autossh не работайте напрямую. Если соединение по SSH будет разорвано - вы потеряете сессию, запущенную при подключении по SSH. Чтобы этого не произошло и при переподключении по SSH вы точно попали в продолжающуюся операцию на сервере или в открытое окно редактирования файла с того же момента, используйте на сервере терминальные мультиплексоры: GNU Screen или tmux .GNU Screen
Изначально программа screen создавалась, чтобы запускать несколько терминальных сессий внутри одного терминала. Однако есть у screen и другое полезное свойство: возможность отсоединять виртуальные сеансы от физического терминала и подсоединять к другому. Это, в частности, позволяет запускать долгоиграющие процессы на удалённых машинах, без необходимости быть постоянно на них залогиненным.1. Зайдите на удаленный сервер по SSH.
2. Запустите там screen
3. Вы увидите приветствие, нажмите Enter.
4. Теперь вы можете делать что угодно, как будто вы просто подключены к серверу по SSH (например запустите любой долгий процесс).
5. Вы можете отсоединить сессию, нажав CTRL + a, затем d. Можете даже завершить подключение по SSH к серверу.
6. Чтобы вернуться в сессию, переподключитесь по SSH (или это сделает autossh) и введите screen -r
Вы вернетесь в запущенную сессию, а в ней продолжается запущенный вами процесс ранее. Более подробно терминальные мультиплексоры мы разберем в последующих статьях.
Заключение
В этой статье мы попытались рассказать основы, необходимые для удобной работы по SSH из различных ОС. Конечно это далеко не все, что возможно, но хорошая база для начала. Если вы нашли ошибку в статье, считаете, что нужно добавить что-то важное или просто у вас есть вопрос -SSH - (Secure Shell) - это протокол удаленного управления компьютером с операционной системой Linux. В основном ssh используется для удаленного управления серверами через терминал. Если вы администратор нескольких серверов или даже продвинутый веб-мастер, то наверное, вы часто сталкиваетесь с необходимостью работать с тем или иным компьютером по ssh. В Linux для этого используется сервер ssh на машине, к которой нужно подключится и клиент, на той из которой подключаются.
В этой инструкции мы рассмотрим как пользоваться ssh, а также ее возможности, о которых вы даже не знали. Скорее всего, вы уже знаете как подключиться к серверу по ssh, но у этой утилиты есть еще много возможностей, таких как передача файлов ssh, подключение без пароля или выполнение скрипта на удаленном сервере. Все это мы и рассмотрим далее в статье.
Но начнем с самых основ.
Синтаксис команды выглядит следующим образом:
$ ssh [опции] имя пользователя @сервер [команда]
Важно заметить что ssh может работать по двум версиям протокола. Версии 1 и 2. Понятное дело, что версия 2 лучше и поддерживает больше типов шифрования и аутентификации. Больше в этой статье об отличиях протоколов мы говорить не будем и я буду подразумевать что вы используете версию 2.
Опции команды SSH
Теперь давайте рассмотрим самые основные опции команды ssh:
- f - перевести ssh в фоновый режим
- g - разрешить удаленным машинам обращаться к локальным портам
- l - имя пользователя в системе
- n - перенаправить стандартный вывод в /dev/null
- p - порт ssh на удаленной машине
- q - не показывать сообщения об ошибках
- v - режим отладки
- x - отключить перенаправление X11
- X - включить перенаправление Х11
- C - включить сжатие
Это далеко не все опции утилиты, остальные выходят за рамки данной статьи. Многие настройки работы ssh можно изменять через конфигурационный файл ~/.ssh/config но здесь мы это тоже подробно рассматривать не будем.
Настройка сервера SSH
Настройки сервера SSH находятся в файле /etc/ssh/sshd_config. Многие из них мы тоже трогать не будем. Рассмотрим только самые интересные. Сначала откройте файл /etc/ssh/sshd.conf
Порт ssh
По умолчанию ssh работает на порту 22. Но такое поведение небезопасно, поскольку злоумышленник знает этот порт и может попробовать выполнить Bruteforce атаку для перебора пароля. Порт задается строчкой:
Поменяйте значение порта на нужное.
Протокол SSH
По умолчанию сервер ssh может работать по двум версиям протокола, для совместимости. Чтобы использовать только протокол версии два раскомментируйте строчку:
И приведите ее к такому виду:
Рут доступ
По умолчанию Root доступ по ssh разрешен, но такое поведение очень небезопасно, поэтому раскомментируйте строчку:
PermitRootLogin no
Доступ только определенного пользователя к SSH
Мы можем разрешить доступ к ssh только для определенного пользователя или группы. Для этого добавьте строчки:
AllowUsers User1, User2, User3
AllowGroups Group1, Group2, Group3
Здесь User1 и Group1 - пользователь и группа к которым нужно разрешить доступ.
Выполнение X11 приложений
Не все знают но есть возможность использовать ssh для запуска полноценных X11 приложений. Об этом мы поговорим ниже, но чтобы все заработало необходимо разрешить эту возможность на стороне сервера, добавьте такую строчку:
X11Forwarding yes
Основные опции рассмотрели, перед тем как переходить дальше, не забудьте перезагрузить ssh сервер чтобы сохранить изменения:
service sshd restart
Использование SSH
Основная цель этой статьи - показать интересные и полезные способы использования ssh, о которых, возможно, вы не знали. Переходим к самому вкусному - возможности ssh.
Подключение к серверу
Чтобы просто подключиться к серверу по SSH используйте такую команду:
Выполнить команду
Мы привыкли подключаться к удаленному серверу, а уже потом выполнять нужные команды, но на самом деле утилита ssh позволяет сразу выполнить нужную команду без открытия терминала удаленной машины. Например:
ssh user@host ls
Выполнит команду ls на удаленном сервере и вернет ее вывод в текущий терминал.
Выполнить локальный скрипт
Выполним интерпретатор bash на удаленном сервере и передадим ему наш локальный скрипт с помощью перенаправления ввода Bash:
ssh user@host "bash -s" < script.sh
Бекап на удаленный сервер и восстановление
Мы можем сохранять бекэп диска сразу на удаленном сервере с помощью ssh. Перенаправим вывод dd с помощью оператора перенаправления |, затем сохраним его на той стороне в файл:
sudo dd if=/dev/sda | ssh user@host "dd of=sda.img"
Теперь чтобы восстановить состояние диска из сделанной копии выполните:
ssh user@host "dd if=sda.img" | dd of=/dev/sda
Здесь и выше /dev/sda имя файла вашего жесткого диска.
Аутентификация без пароля
Использование ssh пароля для входа на сервер не только неудобно но и небезопасно, потому что этот пароль в любой момент может быть подобран. Самый надежный и часто используемый способ аутентификации - с помощью пары ключей RSA. Секретный ключ хранится на компьютере, а публичный используется на сервере для удостоверения пользователя.
Настроить такое поведение очень легко. Сначала создайте ключ командой:
ssh-keygen -t rsa
Во время создания ключа нужно будет ответить на несколько вопросов, расположение оставляйте по умолчанию, если хотите подключаться без пароля - поле Passphare тоже оставьте пустым.
Затем отправляем ключ на сервер:
ssh-copy-id -i ~/.ssh/id_rsa.pub user@host
Взять пароль из локального файла
Напомню, что хранить пароли в обычных текстовых файлах небезопасно, но если хотите, то да - возможно. Для этого используется оператор перенаправления ввода Bash:
ssh user@host < local_file.txt
Изменить приветствие SSH
При входе по ssh может выводиться приветствие, изменить его очень легко. За это отвечает файл /etc/issue. Просто откройте этот файл и введите нужный текст:
Смотрим неудачные попытки входа SSH
Хотите посмотреть были ли попытки неудачного доступа по ssh к вашему серверу и с каких IP адресов? Запросто, все запросы логируются в файл /var/log/secure, отфильтруем только нужные данные командой:
cat /var/log/secure | grep "Failed password for"
Передача файлов по SSH
Кроме выполнения команд, можно копировать файлы по ssh. Для этого используется утилита scp. Просто укажите файл, который нужно передать, удаленный сервер и папку на сервере, вот:
$ scp /адрес/локального/файла пользователь@ хост: адерс/папки
Например:
scp ~/test.txt user@host:documents
Кроме утилиты scp, передача файлов ssh может быть выполнена более хитрым способом. Прочитаем файл и с помощью cat, передадим, а там сохраним поток в файл:
cat localfile | ssh user@host "cat > remotefile"
ssh user@host "cat > remotefile" < localfile
tar czf - /home/user/file | ssh user@host tar -xvzf -C /home/remoteuser/
Такое копирование файлов ssh позволяет отправлять сразу целые папки.
Запуск графических приложений по ssh
Если вам нужно запустить то или иное графическое приложение на удаленной машине необязательно для этого использовать VNC, вы можете обойтись возможностями ssh. Программа будет выполняться на стороне сервера, а вам будет лишь транслироваться окно, чтобы вы могли сделать все что нужно. Причем все данные шифруются. Чтобы эта функция работала, нужно включить ее поддержку на стороне сервера.
Затем просто выполняем команду запуска графического приложения на удаленном сервере вот таким образом:
ssh -XC user@remotehost "eclipse"
Как вы уже видели опция X разрешает перенаправление X11 на стороне клиента, а С - сжатие данных.
Завершение сессии ssh
Если вы использовали ssh с нестабильным интернетом, когда соединение время от времени рвется, то вам уже, наверное, надоело закрывать терминал, потому что иначе, на первый взгляд, сеанс никак не прекратить. Когда соединение с удаленным сервером разорвано вы не можете ввести никакую команду и сочетания клавиш Ctrl+C, Ctrl+Z, Ctrl+D не работают. И не будут работать поскольку клиент пытается отправить эти команды на сервер. Но есть решение - Escape последовательности. Чтобы активировать их поддержку добавьте строку:
В файл /etc/ssh/ssh_config






