Как переписать фотографии с айфона в ноутбук. Как скопировать фотографии с iPhone на компьютер Windows, Mac
Инструкция
Чтобы на компьютер с iPhone, понадобится кабель USB. Он идет в комплекте с телефоном. Если вы его не обнаружили, возьмите зарядное устройство и потяните за провод около блоки питания, это и есть нужный кабель.
Если на включен автозапуск, то при успешном установлении соединения вы увидите окно с предложением выбрать действие, которое вам необходимо осуществить. Можно импортировать изображения и с телефона, нажав на соответствующую строку.
Чтобы выбрать место на компьютере, в которое будут сохранены фотографии с айфона, необходимо открыть всплывшую вкладку "Параметры", выбрать путь и ввести название папок. После внесения изменений следует нажать на кнопку "Сохранить", а для перемещения изображений - "Импорт". Если вы этого не сделаете, то фото сохранятся в папку, установленную по умолчанию.
Если вы хотите скинуть фото с айфона на компьютер выборочно, в автозапуске следует выбрать строку "Открыть устройство для просмотра файлов", зайти в папку "Internal Storage", перейти в "DCIM".
Выделите нужные файлы (чтобы было удобно частично копировать фото, зажимайте клавишу Ctrl).
Нажмите правую кнопку мыши и выберите пункт "Копировать". В нужной папке щелкните по строке "Вставить". Заменить эти команды могут комбинации клавиш Ctrl+C и Ctrl+V соответственно.
Если автозапуск на компьютере выключен, зайдите в "Мой компьютер", найдите устройство, которое отображается как цифровая камера и проделайте то же, что и при выборочном копировании, описанном выше.
Еще проще скинуть фото с айфона на компьютер, если на нем установлена программа iTunes. После подключения телефона посредством кабеля устройства нужно синхронизировать, нажав соответствующую строку в утилите. Чтобы не копировать все информацию полностью, можно внести в. iTunes соответствующие настройки.
Подключить iPhone к компу можно через wi-fi. В таком случае в iTunes необходимо разрешить возможность синхронизации по беспроводной сети. Так вы сможете скопировать фотографии с айфона на компьютер в любое время без подключения кабеля.
Видео по теме
Инструкция
Если тот, кому вы хотели бы предать , находится рядом с вами, можно использовать протокол передачи файлов Bluetooth, встроенный в большинство (но не во все, даже самые современные). Просто установите между устройствами и передайте файл фотографии.
Можно выйти с телефона в интернет и переслать файл фотографии по электронной почте. Учтите, что это займет некоторое время и некоторые средства (как, впрочем, и MMS). Если же телефон находится в зоне действия бесплатной сети Wi-Fi, то тогда напротив - операция будет быстрой и бесплатной. Только не перепутайте каналы, по которым ваш телефон выходит в интернет.
Видео по теме
Известность и популярность iPad, выпущенного не так давно компанией Apple, достигла максимума – сегодня иметь такое устройство мечтают многие, а те, кто уже являются его счастливыми обладателями, получают массу удовольствия от использования iPad и исследуют его многочисленные возможности. Одна из многих функций, которой обладает iPad – это просмотр фотографий в неограниченном количестве. Чтобы просматривать фото на iPad, их нужно закачать на устройство, и в этой статье мы расскажем о том, как это сделать.

Инструкция
Откройте программу iTunes, позволяющую управлять мультимедиа-контентом на iPad. Откройте вкладку «Фотографии», относящуюся к вашему устройству, а затем выберите папку, в которую вы скопировали подготовленные к загрузке фотографии.
Нажмите кнопку «Применить», и фотографии закачаются в iPad с вашего компьютера. В любой момент вы можете докачать дополнительные фотографии и изображения точно таким же способом.
Удалять фотографии в iPad так же просто, как закачивать. Для этого вам снова нужно подсоединить iPad к компьютеру и открыть iTunes, после чего зайти во вкладку фотографий и удалить ненужные фото и папки, выделив их галочками.
При синхронизации iPad с iTunes фотографии удалятся. После удаления или добавления фотографий в iPad, вы можете с помощью iTunes посмотреть, сколько свободного места осталось в вашем устройстве, и сколько места заняли загруженные фотографии.
Фотографии из памяти цифрового фотоаппарата рано или поздно необходимо будет загрузить в компьютер, так как запасы любого носителя информации ограничены. Загрузить фото с фотоаппарата в компьютер можно различными способами.

Инструкция
Самым распространенным способом передачи фотографий из фотоаппарата в компьютер является копирование или перемещение при подключении устройств друг к другу при помощи кабеля. Кабель для подключения фотоаппарата к компьютеру идет в комплекте поставки. Для того чтобы подключить фотоаппарат к компьютеру, на последний нужно установить соответствующий драйвер, который также идет в комплекте с фотоаппаратом. Некоторые производители записывают на диск вместе с драйверами фирменный софт для обработки фотографий. После установки драйверов подключите фотоаппарат к компьютеру через интерфейс USB. Он может быть операционной системой как съемный диск, либо как устройство. В первом случае передача данных будет осуществляться при помощи стандартных файловых менеджеров, а во втором - с помощью фирменного софта, устанавливаемого с диска.
Загрузить фото с фотоаппарата в компьютер также можно при помощи специальных устройств - кардридеров (которые могут быть встроены в или системный блок, либо соединяться с компьютером при помощи USB). Этот способ отличается гораздо более высокой скоростью передачи данных.Для загрузки фотографий из фотоаппарата в компьютер достаньте флеш-карту из фотоаппарата и вставьте ее в кардридер, подключенный к компьютеру (или встроенный в него). Если в используется -версия флеш-карты (например microSD), то для вставки ее в кард- используйте специальный адаптер. Данный способ передачи данных ничем не отличается от копирования данных с обыкновенной флешки.
Некоторые современные фотоаппараты поддерживают технологии беспроводной передачи данных. Если компьютер также оснащен модулями беспроводной связи (например Bluetooth), то загрузку фотографий с фотоаппарата можно осуществить данным способом. Для этого активируйте Bluetooth на обоих устройствах, на компьютере выберите значок Bluetooth в трее и нажмите на кнопку «Добавить устройство». После добавления устройства начните обзор и копирование необходимых фотографий.
iPhone существует всего несколько лет, но этим гаджетом уже пользуются миллионы. Среди прочих его достоинств – достаточно приемлемое качество фотографий. Однако хранить их только в телефоне ненадежно, поэтому можно перекачать фото из iPhone на компьютер.

Инструкция
Сделайте несколько кадров, если на вашем аппарате их еще нет. Фотографии сразу же появятся в галерее приложения «Фотографии», в разделе «Фотопленка».
Подключите свой iPhone к компьютеру с помощью кабеля USB, входящего в комплект. Дождитесь, пока устройство определится компьютером. Вам не нужно использовать ни iTunes, ни какие-либо другие программы. Если вы когда-то перекачивали фото с цифровой камеры на компьютер, процедура покажется вам знакомой. Компьютер опознает iPhone именно как цифровую камеру.
Создайте на компьютере новую папку, в которую будут скопированы фотографии с iPhone. Откройте «Мой компьютер», найдите подключенное устройство Apple iPhone. Дважды кликните по иконке устройства, в открывшейся папке скопируйте нужные вам фотографии. Перенесите их в созданную ранее папку.
При передаче фото могут возникнуть некоторые проблемы. Например, телефон выдаст ошибку. В таком случае перезагрузите iPhone и попробуйте снова. Иногда после копирования фотографии имеют непривычное разрешение. Справиться с этим помогут специальные программы, например Tansee iPhone Transfer Photo.
А как быть с фотографиями, которые были не сняты iPhone, а закачаны в него? Такие файлы хранятся в разделе «Фотоархив». Учтите, что изображение, прежде чем попасть туда, было обработано программой iTunes, и поэтому имеет определенные размеры и худшее качество. Чтобы перекачать из iPhone такие фото, используйте функцию Screenshot.
Для этого ткройте нужное вам изображение, сфотографируйте его нажав одновременно кнопки Home и Power. Теперь изображение появится в разделе «Фотопленка» и вы сможете скопировать ее на компьютер тем же способом, что и обычные фото.
Полезный совет
Некоторые модели iPhone способны записывать видео. Перекачать его на компьютер можно тем же способом, что и фото.
Современные мобильные телефоны обладают множеством различных функций. Для передачи информации на эти устройства обычно применяют несколько проверенных методов. Чаще всего используют кабельное соединение телефона с ПК или канал BlueTooth.

Вам понадобится
- - USB-кабель;
- - BlueTooth-адаптер.
Инструкция
Если в вашем телефоне установлена флеш-карта, то просто подключите его при помощи специального кабеля к USB-порту персонального компьютера. Выберите пункт «USB-накопитель» в появившемся на экране телефона меню. Через некоторое время произойдет автоматическое определение флеш-карты. Откройте меню «Мой компьютер» или другой файловый менеджер. Скопируйте нужные картинки на флешку телефона.
Данный метод не всегда подходит далеко не всегда. Если для хранения данных используется внутренняя память телефона, то воспользуйтесь специальной программой. Скачайте приложение Samsung PC Studio. Эта программа разработана специально для телефонов фирмы Samsung. Установите и запустите это приложение.
Подключите мобильный телефон к компьютеру при помощи USB-кабеля или канала BlueTooth. Второй способ подходит для мобильных компьютеров или в том случае, если у вас имеется специальный BlueTooth-адаптер. Дождитесь установки связи телефона с компьютером. В случае успешного завершения этого процесса вы увидите надпись в нижнем углу программы.
Откройте меню «Передача файлов». Выберите папку, в которую будут скопированы нужные картинки. Выделите требуемые файлы и нажмите кнопку «Передать». Если вы используете беспроводной канал, то подтвердите прием файлов.
В некоторых случаях можно использовать сеть Wi-Fi. Данный метод особенно удобен при работе с мобильными компьютерами и коммуникаторами. Установите беспроводное соединение между ноутбуком и телефоном. Скопируйте нужные файлы. Учтите, что ваш ноутбук и коммуникатор могут работать с различными типами сетей Wi-Fi. Далеко не всегда удается установить связь между указанными устройствами.
Видео по теме
Совет 7: Как переписать фотографии с фотоаппарата на компьютер
Работа с фотографиями – увлекательное занятие. Но прежде, чем начать редактирование изображений, необходимо перебросить их с фотоаппарата на компьютер.

Вам понадобится
- - цифровой фотоаппарат;
- - персональный компьютер;
- - картридер;
- - шнур USB;
- - флеш-карта с фото.
Инструкция
Сохранить отснятые цифровым фотоаппаратом изображения на компьютер можно несколькими способами. Первый основан на работе с прилагаемым к фотоаппарату программным обеспечением, которое поставляется при покупке. Осмотрите внимательно упаковку. В ней должен находится диск с программой, которую для дальнейшей работы с изображениями необходимо установить на компьютер. Поместите диск в дисковод, дождитесь начала загрузки, она должна начаться автоматически, согласитесь со всеми предложенными пунктами и дождитесь окончания работы мастера.
Перезагрузите компьютер. Затем через шнур USB подключите фотоаппарат к компьютеру и начинайте работу, следуя подсказкам программы.
Можно воспользоваться и другим способом, он значительно проще. При помощи поставляемого шнура USB соедините компьютер и фотоаппарат, который после подключения необходимо перевести в рабочий режим (кнопка включения-выключения) или режим просмотра. При первой загрузке на компьютер сообщит об обнаружении нового устройства и предложит его установку. Разрешите данное действие и дождитесь завершения работы мастера настроек и установки необходимых драйверов. Иногда для корректной работы требуется перезагрузить «агрегат».
Отключите фотоаппарат и перезагрузите компьютер. После чего снова включите фотоаппарат. На компьютере он откроется как съемный диск. Откройте папку с изображениями, выделите нужные, скопируйте (правой кнопкой мыши) и вставьте их в заранее подготовленную на жестком диске папку или добавьте их в уже имеющуюся. Чтобы фотографии не засоряли ваш цифровик, при сохранении их на компьютер вместо «копировать» выберите опцию «вырезать».
Впрочем, если возможности позволяют, можно обойтись без подключения шнура и установки программного обеспечения. Понадобится лишь картридер, который нужно будет подключить к компьютеру и скопировать фото описанным ранее способом. Если в компьютере или ноутбуке есть разъем под флеш-карту, действия с изображениями – аналогичные предыдущим: открыть папку – выделить – скопировать – сохранить.
iPhone славится своей громоздкостью выполнения повседневных операций. Например, процедурой установки рингтона, которая нуждается . В этой статье ответим еще на один животрепещущий вопрос: как скинуть фото с iPhone на компьютер с Windows?
Что понадобится?
Перенос данных из внутренней памяти iPhone на ПК, на самом деле, достаточно простая задача. Дело в том, что внутренняя память iPhone (в отличие от Android-устройства) сразу распознается Windows как переносное устройство, например, цифровая фотокамера. Поэтому его можно спокойно открыть при помощи Проводника Windows и скопировать файлы изображений.
Для переноса фотографий с iPhone на компьютер под управлением Windows потребуется:
- USB-кабель для iPhone (Lightning-to-USB);
- Активное соединение Wi-Fi, к которому подключены ПК и iPhone;
- Программа iTunes версии не ниже 12.5.1.
Как скинуть фото с iPhone на компьютер средствами Windows?
Для того чтобы перенести вашу фотогалерею с iPhone на компьютер, можно воспользоваться стандартными средствами Windows. Для этого выполните следующие действия:
1. Разблокируйте экран iPhone при помощи пароля (если установлен).
2. Подключите iPhone к компьютеру при помощи USB-кабеля.
Опционально: после этого можно открыть iTunes, выбрать ваше устройство в дереве слева и в настройках установить флажок Синхронизация устройства через Wi-Fi . Тогда вы в дальнейшем сможете не пользоваться кабелем, а подключаться к Windows через беспроводное соединение.
3. На устройстве может появиться диалоговое окно «Доверять этому компьютеру». Нажмите «Доверять» или «Разрешить».
Дальнейшие действия зависят от вашей версии Windows:
 В Windows 10 фото с iPhone импортируются через приложение Фотографии.
В Windows 10 фото с iPhone импортируются через приложение Фотографии.
Как скопировать фото с iPhone на Windows напрямую?
Чтобы скинуть фото с iPhone на компьютер с Windows вне зависимости от версии, можно воспользоваться обычным Проводником. Подключите смартфон к ПК, откройте Компьютер и в списке устройств выберите ваш iPhone двойным кликом. Откройте папку Internal Storage > DCIM . В ней хранятся все ваши фото. Скопируйте их в любую папку стандартным способом.
С каждым днем число пользователей компании Apple растет. Правда, не все могут разобраться с их продукцией. Например, памяти телефона не всегда хватает, а перенести фото с айфон на компьютер не получается.
Что же делать? Просто узнайте о самых простых способах переноса фото на Айфон.
Использование iCloud
Все скачивание и обмен файлов идет через облачное хранилище iCloud. Плюсы способа в том, что он подходит как для IOS, так и для Windows.

Перед использованием проводника, подготовьте устройство:
- необходимо убедиться, что ПО обновлено;
- важно настроить iCloud для всех гаджетов, если используется Windows, скачать специальное приложение;
- обязательно подключение к интернету, желательно wi-fi.
Все нужные для переноса файлы должны находиться в медиатеке iCloud. Если объема памяти не хватает под все выбранные фото, можно перейти к расширенной версии.
Как включить медиатеку:
После синхронизации устройств, фото автоматически копируются на компьютер. Также доступно удалить фото с iPhone сохраняя данные на компьютере.
Перед удалением желательно проверить сохранность данных.
Фотографии можно перенести с компьютера обратно на телефон, проведя ту же операцию.
Подключение с USB-кабеля
Этот способ создан для пользователей ПО Windows. Не представляет сложности даже для начинающего пользователя iPhone.

Пошаговая инструкция
1 После подключения телефона к компьютеру выплывает окно, где необходимо выбрать дальнейшее действие. Нажимаем значок папки «открыть устройство для просмотра файлов».
2 Кроме того, как только ПК распознает iPhone, он отобразится в «Мой компьютер» в разделе жестких дисков и подключенных устройств. Чаще всего отображается значком фотоаппарата, камеры.
3 Перейдя в само устройство пользователь попадает лишь во внутреннее хранилище. Все фотографии находятся в папке DCIM. Каждый поток фото (камера, социальные сети) расположен в отдельной папке, поэтому на этом этапе придется искать по всем папкам.
4 После того, как нужные фото найдены, достаточно выделить их и копировать (достаточно перетащить левой кнопкой мыши) в папку на рабочем столе или в память компьютера.
Способ является одним из самых простых. Единственный минус представляет разброс фотографий. Каждая социальная сеть, любое приложение сохраняет картинки в разные папки.
Каждый раз при подключении iPhone к компьютеру выплывает окно iTunes. Не нужно его закрывать, достаточно «свернуть» окно. Если закрыть программу полностью, ПК может игнорировать подключенный телефон.
Перенос файлов с помощью iTunes
После скачивания этой программы на компьютер она будет открываться автоматически после подключения iPhone к компьютеру.
iTunes по своей разработке не предназначен для переноса фотографий. Использовать его разумеется для этих целей можно.

После синхронизации обоих устройств в рабочем окне приложения откроются данные телефона. Пользователь выбирает необходимые фото (одно или несколько).
Когда скачивание выбранных файлов произойдет, система предложит удалить скопированные данные с телефона.
Для удобства поиска фотографии можно сортировать по дате, альбомам или способам загрузки (социальные сети, интернет и т.д.).
Кроме простого скачивания файлов iTunes позволяет пользователю распоряжаться данными телефона через компьютер. Обновления дополнения, скачиваемые через интернет, можно загрузить с помощью этой программы.
Перенос с iPhone на Mac
Порой сложно синхронизировать устройства с разным программным обеспечением. Для пользователей iOS перенести данные с телефона на компьютер с тем же ПО гораздо проще.
После подключения Mac не распознает телефон как носитель информации, поэтому перейти в данные нужно вручную.

Используя меню, пользователь переходит в раздел изображений. Можно импортировать все или выбрать необходимые отдельно.
Выбранные фото переносятся в определенную папку либо в приложение (пользователю нужно выбрать место хранение файлов). Поиск приложения осуществляется по его названию.
Скачивать можно из отдельного хранилища. То есть папки, сформированные по методу скачивания, имеют разные фотографии.
В разделе меню выбирается нужное приложение, файлы с которого необходимо копировать на Mac.
Существуют настройки автоматики. То есть после каждого подключения одного iPhone будут выполняться определенные действия. Например, автоматическое обновление приложения или скачивание новых файлов.
В остальном этот способ не отличается от подключения к ОС Windows.
ВИДЕО: Импорт фото и видео с iPhone в Mac OSX
Импорт фото и видео с iPhone в Mac OSX
Перенос через iPhoto
Приложение знакомо многим пользователям как редактор фотографий. Нельзя не согласиться, что приложение не новое, но можно ли использовать его как канал передачи и копирования изображений?
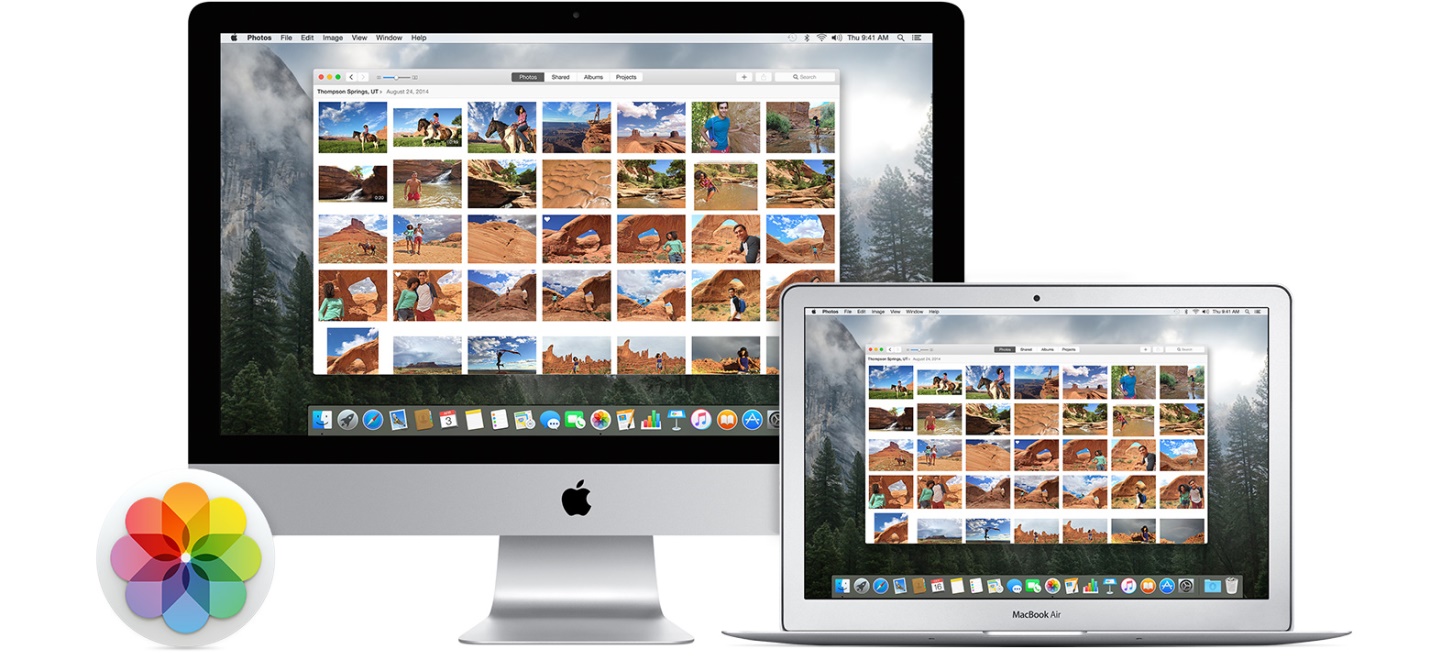
Для начала необходимо скачать приложение на оба устройства. Адаптированная версия iPhoto существует для OC Windows.
Как только телефон и компьютер синхронизированы через приложение, оно открывается автоматически после каждого подключения.

Для сохранения личных данных на iPhone старайтесь не синхронизовать устройство с чужим ПК.
Скачивание фотографий с вашего iPhone на компьютер не составит труда, если вы используете программное обеспечение Apple iTunes для осуществления передачи. Но если вы не можете использовать iTunes, поскольку ваш iPhone можно подключить только к iTunes на одном компьютере один раз, есть много других способ как перекинуть фотографии с айфона на ПК.
В данной статье вы узнаете все методы и способы как перекинуть с айфона фотки на компьютер.
Использование проводника Windows
Вам не нужно использовать iTunes для переноса фотографий с вашего iPhone на компьютер – вы можете их перенести с помощью стандартного проводника Windows .
- Шаг 1 . Подключите iPhone к компьютеру с помощью USB-кабеля.
- Шаг 2 . Разблокируйте iPhone. Появится всплывающее сообщение с вопросом, разрешить ли этому компьютеру доступ к вашим фотографиям и видео. Нажмите «Разрешить» , чтобы ваш компьютер видел фотографии и видео с вашего iPhone.

- Шаг 3 . Откройте проводник Windows и перейдите в ваш Apple iPhone. Вы увидите диск под названием Internal Storage. Дважды щелкните на этот значок, чтобы открыть внутреннее хранилище телефона.

- Затем дважды щелкните папку DCIM, чтобы просмотреть фотографии и видео на телефоне (они могут быть расположены в разных папках).

- Шаг 4 . Выделите необходимые фотографии и скопируйте с iPhone на компьютер, например на рабочий стол или в нужную вам папку.
Резервное копирование фотографий с помощью iCloud
Каждый iPhone поставляется с 5 ГБ свободного места в облачном хранилище в iCloud от Apple. Это пространство памяти можно использовать для резервного копирования таких параметров, как настройки телефона, контакты и конечно же фотографий и видео. Если вы установили клиент iCloud на свой компьютер, все фотографии, которые находятся в вашем iPhone, будут автоматически загружены на ваш компьютер.
- Шаг 1 . Включите iCloud на вашем iPhone, открыв Настройки и нажав iCloud . Вам нужно будет войти в систему, используя свой Apple ID и пароль (те же ID и пароль, которые вы используете для совершения покупок в App Store).
- Шаг 2
. Включите синхронизацию фотографий в iCloud, выбрав «Настройки»> «iCloud»> «Фото»
. Если вы хотите, чтобы все ваши фотографии были сохранены и синхронизированы с iCloud, включите библиотеку фотографий iCloud. Здесь есть несколько других параметров, которые вы можете включить, если хотите:
- My Photo Stream автоматически загружает последние 1000 фотографий, сделанных на вашем iPhone в iCloud;
- Upload Burst Photos загружает ваши «любимые» фотографии, выбранные из режима серийного снимка;
- iCloud Photo Sharing позволяет создавать альбомы для совместного использования с друзьями, членами семьи и публично в Интернете.
- Шаг 3 . Загрузите и установите iCloud на свой ПК по этой . Войдите в iCloud, используя тот же идентификатор Apple и пароль, что и на iPhone. Если вы предпочитаете просто получать доступ к своим фотографиям из Интернета, вы можете зайти на , чтобы посмотреть ваши фотографии и другие резервные копии iCloud.
Резервное копирование фотографий с помощью Dropbox, Google Диска или другой облачной службы
ICloud удобен, но вы не ограничены только данной облачной службой для хранения информации. К счастью, существуют другие облачные сервисы хранения ресурсов, такие как Dropbox , OneDrive и Google Drive , все они имеют автоматическую резервную копию фотографий с вашего iPhone, встроенную в их приложения для iOS.
Инструкция для Dropbox
- Шаг 1 . Загрузите и установите приложение Dropbox для iOS.
- Шаг 2 . Войдите в свою учетную запись Dropbox. Если вы впервые регистрируетесь в приложении Dropbox, у вас будет возможность включить загрузку фотографий на следующем экране. Нажмите это и разрешите Dropbox получать доступ к вашим фотографиям.
Если вы ранее регистрировались в приложении Dropbox, откройте . Включите загрузку с камеры и разрешите Dropbox получать доступ к вашим фотографиям. Ваши фотографии будут загружены в вашу папку Dropbox, когда ваш телефон будет подключен с помощью Wi-Fi (если вы не включите «Использовать мобильную передачу данных» , и в этом случае ваши фотографии будут загружены в режиме реального времени).
Инструкция для Google Диска:
- Шаг 1 . Загрузите и установите приложение .
- Шаг 2
. Войдите в Google Диск с учетной записью Google. Если вы впервые входите в приложение Google Диск, у вас будет возможность включить резервное копирование фото и видео на следующем экране. Нажмите «Включить»
и выберите размер, который вы хотите, чтобы ваши фотографии и видео были загружены.
- Высокое качество – уменьшится вес и качество изображения (незначительно).
- Оригинальное качество – фотографии будут загружены в оригинальном формате.
Разрешите Google Диску получать доступ к вашим фотографиям, и ваши фото будут автоматически скопированы при подключении к Wi-Fi.
Если вы ранее регистрировались в приложении Google Диск, вы можете найти настройки резервного копирования фотографий, выбрав «Настройки»> «Фотографии» и включив папку «Google Фото» .
Инструкция для других облачных хранилищ:
Если выбранная вами служба облачных хранилищ не предлагает автоматическое резервное копирование фотографий с помощью своего приложения, вы все равно сможете создать резервную копию своих фотографий с помощью IFTTT – службы автоматизации, которая позволяет вам соединять приложения, веб-службы и устройства вместе.
- Шаг 1 . Зарегистрируйтесь в .
- Шаг 2 . На вашем iPhone загрузите IFTTT-приложение и войдите в свою учетную запись. Откройте приложение IFTTT и нажмите значок, который выглядит как чаша в правом верхнем углу, а затем нажмите значок «Настройки» в нижнем правом углу. В меню «Настройки» нажмите «Каналы» , а затем выполните поиск «Фотографии iOS» . Нажмите значок iOS Photos и «Подключиться» .
- Шаг 3 . Откройте IFTTT на вашем компьютере. Нажмите «Каналы» и найдите службу облачного хранилища, которую хотите использовать. Box, Evernote, Dropbox, Google Drive, Flickr и Seagate Personal Cloud могут быть подключены. Нажмите значок службы облачного хранилища, который вы хотите использовать для подключения к своему IFTTT.
- Шаг 4 . Введите в строке поиска «photo backup» . Например, если вы хотите создать задачу, которая будет копировать ваши фотографии с iOS в Box, выполните поиск «iOS Photos Box» . Вы найдете множество функций, созданных другими участниками (вы также можете создать свою собственную задачу, если не можете найти то, что ищете, но это немного сложнее). Нажмите на задачу, которую вы хотите использовать, и нажмите «Добавить» , чтобы добавить его в свои. После того, как вы настроите переменные, используемые задачи (например, имя папки, в которой будут сохранены ваши фотографии), ваши фотографии будут автоматически загружены в службу хранения облачных хранилищ.
Отправляйте фотографии по электронной почте
Если у вас есть всего несколько фотографий, которые вы хотите перенести на свой компьютер, и вы не можете найти кабель USB, вы можете использовать проверенный метод отправки их самому себе на почту.
- Шаг 1 . Откройте приложение «Фото» на вашем iPhone. В режиме галереи нажмите «Выбрать» в верхнем правом углу. Нажмите на фотографии, которые вы хотите перенести (вы можете отправить только пять фотографий за раз по электронной почте), чтобы выбрать их, а затем нажмите значок загрузки в нижнем левом углу экрана.
- Шаг 2 . Нажмите значок «Почта» , чтобы открыть приложение. В приложении введите личный адрес электронной почты в раздел «Кому» и нажмите на кнопку «Отправить» в правом верхнем углу. Вам нужно будет подтвердить, что вы отправляете сообщение без темы, и вам также нужно будет выбрать размер фотографий, которые вы хотите отправить (маленький, средний, большой или оригинальный размеры).
- Шаг 3 . Откройте учетную запись электронной почты на своем компьютере, найдите входящее письмо с вложенными фотографиями и загрузите их на компьютер.
Мы рассказали про самые эффективные и быстрые способы передачи информации с iPhone на ПК. Надеемся, что наша информация была полезна для вас, и у вас больше не возникнет вопросов, как перекинуть с айфона фотки на компьютер. И вы наконец смогли скачать все ваши любимые фотографии на свой компьютер или ноутбук.
Видео: Как перекинуть с айфона фотки на компьютер
Фотографирование на смартфоны стало обыденной частью нашей жизни. Если ещё десять-двенадцать лет назад для этого использовались фотоаппараты, а камеры на телефонах были неспособны выдать снимок хорошего качества, то сегодня всё иначе. Особенно хорошие снимки получаются на iPhone. И с каждым новым поколением они становятся всё лучше и лучше. Именно поэтому у многих может возникнуть вопрос о том, как перенести фотографии с iPhone на компьютер. В этой статье мы хотим рассмотреть простые, действенные методы, работающие на всех ПК.
Скидываем фото с iPhone на компьютер через iTunes
Думаем, начать следует именно с официальной утилиты. Да, для некоторых она может показаться непростой. Особенно, если Вы совсем недавно приобрели свой Айфон и ещё толком ни с чем не успели разобраться, но пугаться не стоит. С нашей инструкцией всё быстро станет на круги своя. Итак, Вы должны выполнить следующие действия:Если Вы были озадачены вопросом «Как скинуть фото с iPhone на компьютер через iTunes?», больше думать о нём не придётся. Как мы и обещали, на деле всё действительно просто и процесс скачивания укладывается буквально в несколько кликов.
Можно ли скинуть фотографии с Айфона на компьютер без Айтюнс?
К счастью, да, такая возможность имеется. И если другие файлы мы скинуть не можем, то фотографии и видеозаписи – запросто, буквально в несколько кликов: Этот способ идеален, если Вы не хотите устанавливать iTunes и крайне редко используете ПК.
Этот способ идеален, если Вы не хотите устанавливать iTunes и крайне редко используете ПК.






